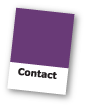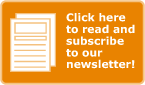A print consulting client of mine recently asked a question on Facebook regarding the best software package to enlarge photos that were not of sufficient resolution. I responded, voicing my concern that she might not like the results.
First, to give this some background, my client is laying out a print book for her father-in-law. She herself is a writer, and her background is somewhat spotty in graphic design and printing. Her print book is 220 pages plus cover, 6”x9” in format, perfect bound, with black-only text and a 4-color cover. It will contain a number of halftones, so her question on Facebook pertains to these photos.
With this in mind, here’s the response I posted on Facebook. I noted that all photos should have a resolution of twice the printed halftone line screen. That is, if the photo halftone line screen in her final print book will be 150 lines per inch, then she should make sure all of her photos are 300 dpi. In a pinch, however, I noted that 266 dpi would still yield a good halftone image.
That said, I told her that the resolution needs to be computed at the final printed size of the image, since, for instance, a 300 dpi image that is then enlarged (let’s say doubled in size) would otherwise have a resolution of half the original or 150 dpi. At this size the pixels would be visible. There would be a squarish, moasic-like pattern across the image, which would be the visible picture elements that make up the photo. At a smaller size, let’s say 300 dpi at 100 percent of the size to be printed, these pixels would be below the threshold of visibility.
Both enlarging and increasing the resolution of a low-resolution image, however, could cause problems. As noted above, just enlarging the photo would make the pixels visible. However, also resampling it (called upsampling when the enlargement of the image is combined with an increase in its resolution) actually creates picture information that is not in the original image. It fabricates color or black-and-white hues and tones based on averages of the pixels that are actually present, and this can cause visible irregularities, noise, and artifacts. So for important images, it’s usually not a good idea to upsample.
Options for My Client
As with anything else, rules are meant to be broken. It just helps to have some knowledge and to know what problems might occur.
Here’s one work-around I have used. I found this online.
If you open the bitmapped image (raster file) in Photoshop and then open the “Image Size” box, you can check the “Resample Image” option and then choose “Bicubic Smoother” from the menu to its right. According to the information I read, the next step is to change the document dimension pop-up menu to any value between 105 and 110 percent. (You can enter percentages in this dialog box as well as actual sizes.) Then you click OK, and you’re done. Each time you perform this operation, the image increases in size. Photoshop does add pixels (as I noted before), but there is very little image degradation.
I myself have tried this work-around and have been successful. However, if you attempt this, make sure you only increase the size in small steps of five to ten percent at a time. This will yield the best results. Online information I’ve read stresses this last point as well.
The one thing I would add, from my own experience, is to encourage you (and my client) to view the resulting image in Photoshop at various sizes, especially at 100 percent of the size to be printed but also at larger sizes, to make sure you see (and can live with) any image degradation that might occur. Based on my experience and the articles I have read, if you upsample the images in this way, there’s a good chance of success, but I just like to be safe. It’s better to see the results on your monitor, where corrections can be made for free, rather than in a printer’s proof (or the finished print book).
Another Option
Another visitor to my client’s Facebook page suggested a different approach: using PhotoZoom Pro 7. I have not used this software package myself, but interestingly enough, an earlier version was referenced in the same article from which I learned the trick regarding the 105 to 110 percent successive enlargements. So I’d suggest that you research this software if you need to enlarge lower-res images.
That said, I still would encourage you not to take a 72 dpi image from the Internet and try to upsample it and make it usable for digital or offset printing. After all, it is important to remember that you are still creating picture elements (pixels) that were not originally in the image, so the final result will be less than optimal.
To give you some background on PhotoZoom Pro 7 (from the BenVista website), the software is for both enlarging and reducing the size of images, and it works both as stand-alone software and as a plug-in for Adobe products (Photoshop, Photoshop Elements, and Lightroom) as well as Corel products (such as PHOTO-PAINT and PaintShop Pro).
PhotoZoom Pro 7 is optimized both for final printed output and also for on-screen viewing (such as websites).
To quote from the product information: “PhotoZoom Pro 7 is equipped with S-Spline Max, a unique, award-winning image resize technology which excels at preserving clean edges, sharpness, and fine details.” It allows you to avoid the noise and JPEG compression artifacts that usually appear when upsampling images.
Furthermore, PhotoZoom Pro 7 automates many of the image manipulation options, so once you have tweaked the photo to your liking, you can batch process your other images using the same settings. (In the case of my client’s print book for her father-in-law, this would be most useful, given the potential number of photos the 220-page book will contain.)
In addition, PhotoZoom Pro 7 includes multi-processor support, 64-bit support, and GPU (graphics processor unit) acceleration. (All of this speeds up image processing time.)
So, as with everything else, rules were meant to be broken. Just understand the potential pitfalls and break them wisely.
What You Can Learn from This Case Study
If you are a graphic designer, all of this information will not be new to you. The rules of resolution your book printer or commercial printer requires will still apply, but fortunately there is a work-around (or in this case actually two work-arounds) if you ever need to use a lower-resolution image. Also, fortunately, the flaws that usually crop up (artifacts, noise, blurry images, loss of fine details, and jagged edges that should be clean and crisp) can often be successfully avoided.
Beyond this, it does help to understand why the printer (digital or offset) wants you to submit the crispest possible images at the proper resolution and why upsampling is generally a risk yielding disappointing results.
My assumption is that in addition to PhotoZoom Pro 7 and the work-around I found (involving successive small increases in image size from 105 percent to 110 percent), there are more image processing software packages in the market that now do this sort of thing. Since I know nothing about them, I’d invite you to do careful research on your own before taking the leap.